it makes more sense that you have an email address that looks professional not looking like every other free email provider like e.g. timmydavid67@gmail.com
If your website is "techsolution.com" It makes more sense that you have a professional email address that says "admin@techsolution.com" or "samuel@techsolution.com" instead of techsolution@gmail.com. Anyone that sees your professional email address will know that you are ready for business.
If you have been using Gmail before now, you may have been prompted by Google to get your own customized Gmail address, you will find step by step tutorial on how you create one. In this article, we will talk you through on how you can set up your own professional/custom email address with Gmail.
Before we start, the following are benefits of using Google Apps and Gmail for a custom email address;
Here are the steps you can follow to have your own custom Gmail Address today.
Step. 1: Google Apps for Work
Go and sign up for Google Apps for Work.
Google Apps for Work is also offering one month free trial so that you can get familiar with everything at no cost. It has some awesome features which includes Drive for storing your files, Gmail, Calendar and lot of other apps.
Step. 2: Provide Your Details
Fill out all the information required when signing up. There is a field where it will ask you whether you have existing domain or you want to purchase new domain. If you already have a WordPress site's domain, fill it in here otherwise you can get a new domain name from Google. Buying new domain name from Google cost only $8 per year. However, it provides top-notch domain name.
When you purchase a domain name from Google, your email will be automatically setup by them. Awesome, right? If you got your domain name from Google and sign up for Google Apps for Work, then no need for the rest of the tutorial, but if you are using your own WordPress site domain, please continue reading.
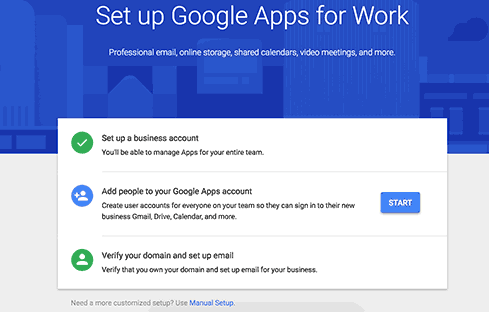
Step. 3: Verification
This is where you will be required to "verify" your domain name. Google needs you to prove that you are the owner of the website you claim to have. The easiest way to do that is by "inserting an HTML tag they will provide for you into your site's home page"
How to insert HTML code in header? If you are using WordPress, simply install a plugin called "insert header and footer". After installing, activate it, find it and insert your HTML code in the "header" section and the plugin will automatically insert it for you, simple.
If you have a "Blogger" account. Go to your dashboard, click on Template >Edit template. One it opens, insert your code before
.Once you are done inserting your HTML tag in your site header. Go back to Google Apps for Work and click "verify". Done.If your website is "techsolution.com" It makes more sense that you have a professional email address that says "admin@techsolution.com" or "samuel@techsolution.com" instead of techsolution@gmail.com. Anyone that sees your professional email address will know that you are ready for business.
If you have been using Gmail before now, you may have been prompted by Google to get your own customized Gmail address, you will find step by step tutorial on how you create one. In this article, we will talk you through on how you can set up your own professional/custom email address with Gmail.
Before we start, the following are benefits of using Google Apps and Gmail for a custom email address;
- It shows you mean business
- You will have your own domain
- Free storage space
- Ability to manage email even while you are offline using Gmail app on your Smartphone or any other device
- Up to 30 different email alias
- Gmail has high-level security and spam filters
- No ads
- 24/7 professional support from Gmail
- It aids employees get things done while collaborating more quickly and efficiently.
- Millions of businesses large and small are already using custom Gmail address.
- Google App is one of the best was to have your professional email addresses.
Here are the steps you can follow to have your own custom Gmail Address today.
Step. 1: Google Apps for Work
Go and sign up for Google Apps for Work.
Google Apps for Work is also offering one month free trial so that you can get familiar with everything at no cost. It has some awesome features which includes Drive for storing your files, Gmail, Calendar and lot of other apps.
Step. 2: Provide Your Details
Fill out all the information required when signing up. There is a field where it will ask you whether you have existing domain or you want to purchase new domain. If you already have a WordPress site's domain, fill it in here otherwise you can get a new domain name from Google. Buying new domain name from Google cost only $8 per year. However, it provides top-notch domain name.
When you purchase a domain name from Google, your email will be automatically setup by them. Awesome, right? If you got your domain name from Google and sign up for Google Apps for Work, then no need for the rest of the tutorial, but if you are using your own WordPress site domain, please continue reading.
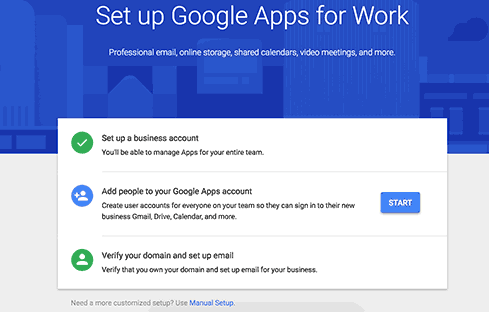
Step. 3: Verification
This is where you will be required to "verify" your domain name. Google needs you to prove that you are the owner of the website you claim to have. The easiest way to do that is by "inserting an HTML tag they will provide for you into your site's home page"
How to insert HTML code in header? If you are using WordPress, simply install a plugin called "insert header and footer". After installing, activate it, find it and insert your HTML code in the "header" section and the plugin will automatically insert it for you, simple.
If you have a "Blogger" account. Go to your dashboard, click on Template >Edit template. One it opens, insert your code before
Step. 4: Adding Users
This step involve adding users to your Google Apps account. Log in and click on "users". Google will provide you with option to add new users. Note that adding new users will cost the same amount as yours per user. If you can't afford that and you want to use your new custom Gmail address alone, simply click on "I added all user email addresses currently using @yourdomain.com" to close"


Post a Comment